Can we talk about Canva for a second? It’s the Swiss Army knife of online tools for creators and small business owners. Need a social media post? Canva. An eye-catching logo? Canva. A video with captions? Yup, Canva has you covered there too. And the best part? Adding captions to videos in Canva is not only easy but completely free.
In today’s post, I’m going to show you how to add captions to a video in Canva—step by step. Whether you’re making a TikTok, a tutorial, or something to spice up your Etsy shop’s about section, captions are a game changer. Not only do they make your content accessible, but they also help boost engagement (because let’s face it—most people watch videos on mute).
This blog post is all about how to add captions to video in Canva.
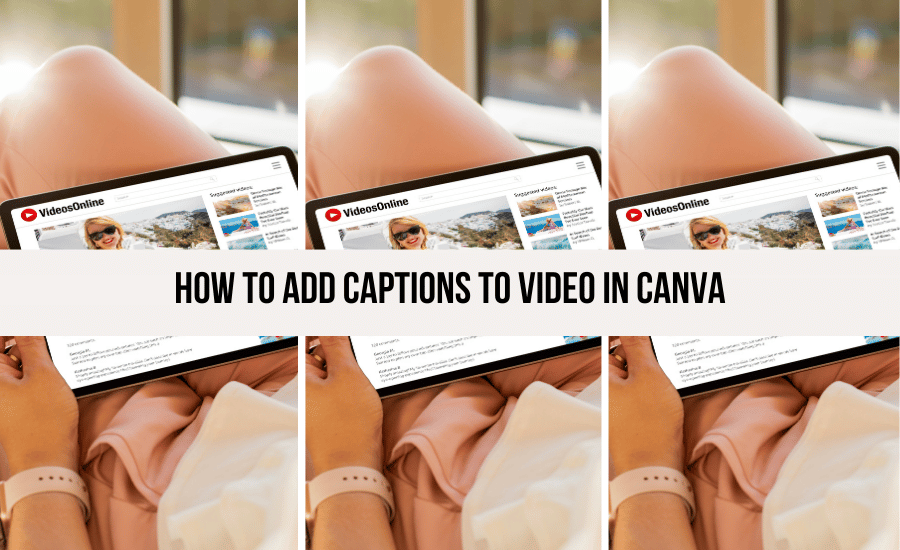
Home > Canva Tips > How To Add Captions To Video In Canva
DISCLOSURE: This is not a sponsored post. Through my links, I may receive a commission if you decide to make purchases at no cost for yourself! Check out our disclaimer for more info on how it works.
Table of contents
Why You Should Add Captions to Your Videos
Before we dive into the how-to, let’s chat about the why.
1. Accessibility = More Views
Not everyone has the privilege of hearing sound while watching a video. Captions make your content accessible to everyone, including those who are hard of hearing. Plus, people scrolling through social media while pretending to work? They’ll thank you too.
2. Better Engagement
Ever notice that videos with captions tend to hold your attention longer? There’s a reason for that. Captions create a visual anchor, keeping viewers engaged even if the audio isn’t grabbing them.
3. SEO and Discoverability
Search engines can’t “listen” to your video, but they can read your captions. Adding captions means more keywords, and more keywords mean better discoverability. For Etsy sellers trying to attract customers, that’s gold.
The Feature That Makes Canva a Game-Changer
Okay, confession time: When Canva rolled out the ability to add captions to videos, I had a full-on “Happy Dance in My Pajamas” moment. This feature is not only super intuitive but also free (did I mention that already?).
Canva lets you:
- Add text directly to your videos (perfect for subtitles).
- Style your captions with fun fonts and colors.
- Edit placement and timing for precision.
Don’t have time to read? Watch the video tutorial below!
Ready to dive in? Let’s break it down step by step.
Step-by-Step: How To Add Captions To Video In Canva
Step 1: Upload Your Video into Canva
First things first—get your video into Canva.
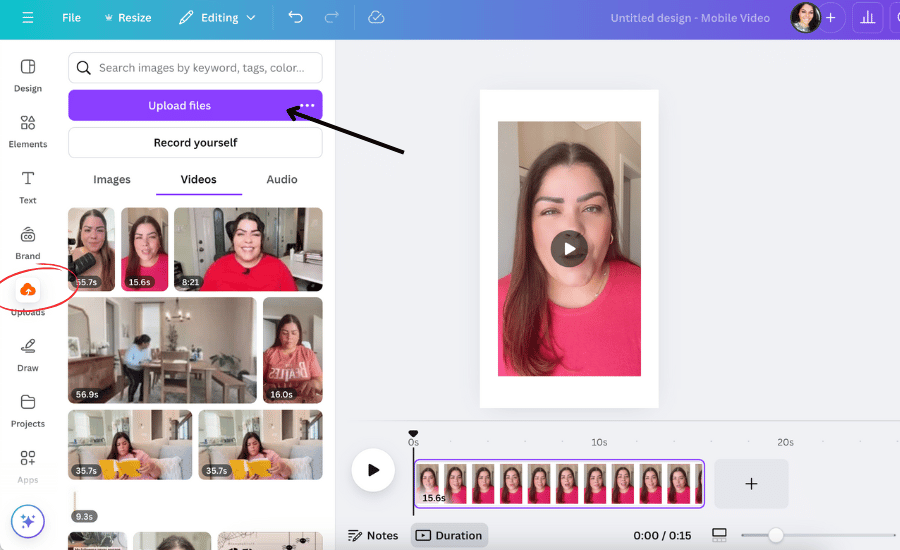
- Log into Canva and head to the Video tab.
- Click “Create a Design” and select your desired video size (like 1080p for standard HD).
- Drag and drop your video file into the Canva editor, or use the “Uploads” tab to import it.
Boom, your video is now ready for editing.
(Psst: This is also where you can learn how to add video into Canva if you’re starting from scratch.)
Here’s where the magic happens. To add captions (or subtitles), follow these steps:
- Click Text from the left-hand menu.
- Choose a font combo you love or keep it simple with “Add a Heading.”
- Type your captions in the text box that appears on your video.
This part is fun because Canva gives you endless font and color options. Want neon pink captions in a handwritten font? You got it. Prefer something clean and corporate? Easy peasy.
Step 2: Add Text to Your Video
Here’s where the magic happens. To add captions (or subtitles), follow these steps:
- Click Text from the left-hand menu.
- Choose Dynamic Text.
- Choose the video you want to add the caption.
- It will automatically add your caption and the next step is to style your caption.
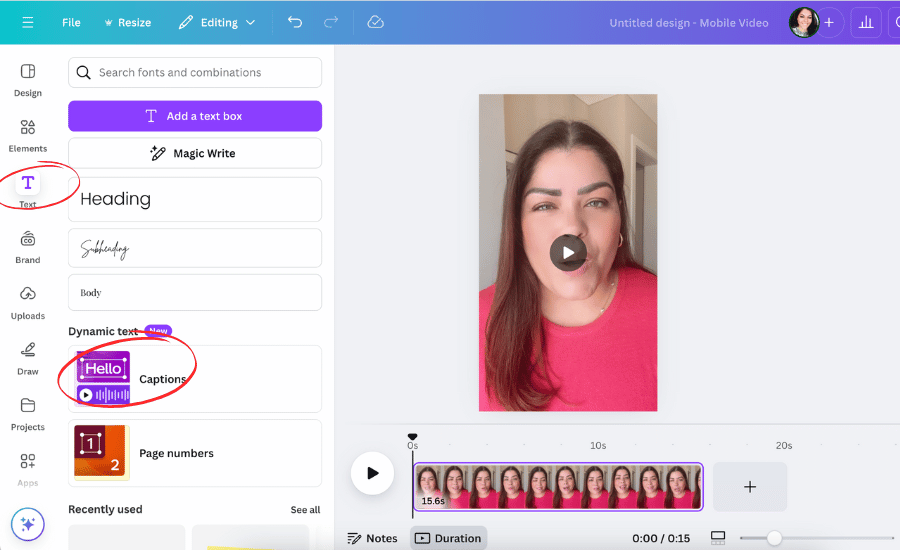
This part is fun because Canva gives you endless font and color options. Want neon pink captions in a handwritten font? You got it. Prefer something clean and corporate? Easy peasy.
Step 3: Time Your Caption
This step is crucial: Nobody wants captions popping up at the wrong time.
- Click on your text box, then hit the Timeline button at the bottom of the editor.
- Drag the edges of the timeline bar to adjust when your caption appears and disappears.
- Repeat this for every line of captions until everything syncs perfectly with your audio.
(Tip: If you’re wondering how to add subtitles to Canva video without pulling your hair out, this timeline tool is your best friend.)
Step 4: Style Your Captions
Here’s where you can get creative.
- Fonts: Choose something on-brand for your Etsy shop.
- Colors: Use your brand colors or something that contrasts well with your video background.
- Positioning: Drag the text box to a spot where it doesn’t cover key visuals.
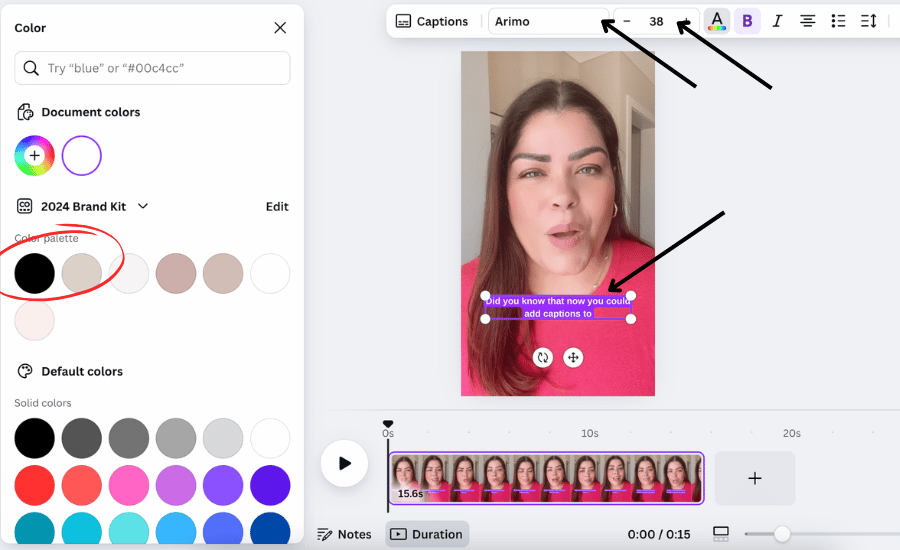
If you’re creating product videos for Etsy, make sure the captions don’t obscure your items. After all, we’re here to sell!
Step 5: Download and Share
Once your captions look flawless, it’s time to save your masterpiece.
- Click the Share button in the top right corner.
- Choose “Download” and select MP4 as your format.
- Hit Download, and you’re ready to upload your video to Etsy, Instagram, or wherever your audience hangs out.
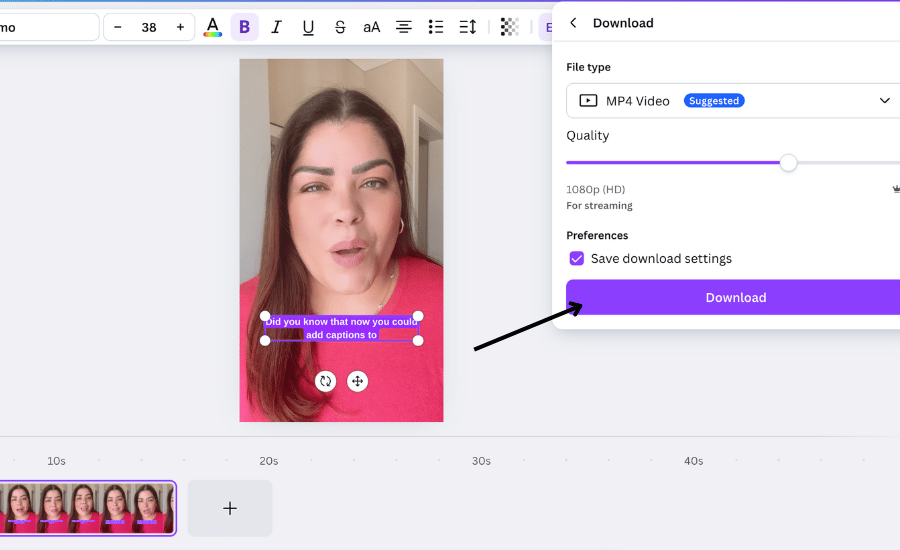
Pro Tips for Captioning Success
- Keep It Short: No one wants to read an essay on screen. Stick to bite-sized sentences.
- Test for Readability: Make sure your captions stand out against your video background. Canva’s outline or shadow features can help.
- Check the Timing: Watch your video back to ensure everything syncs perfectly.
Use Captions To Boost Your Etsy Business
As Etsy sellers, video is one of the most powerful tools in our marketing toolkit. From product demos to “meet the maker” stories, captions make your videos more engaging and inclusive.
Imagine this: A potential customer is scrolling through Etsy late at night, their partner sleeping beside them. They can’t turn on the sound, but your beautifully captioned video catches their eye. That’s a sale waiting to happen.
Final Thoughts
Adding captions to a video in Canva is like sprinkling a little extra magic on your content. It’s free, easy, and ridiculously effective. Whether you’re creating tutorials, product demos, or behind-the-scenes glimpses, captions help you connect with your audience on a deeper level.
So, what are you waiting for? Go try it out!
And hey, if this tutorial helped you, let me know in the comments. I’d love to hear about the videos you’re creating for your Etsy shop—and if you have questions, I’m here to help!
RELATED POSTS
- How to Create Pinterest Pins: 1 Month of Content in Just 1 Minute
- A Comprehensive Guide to Looka AI for Logo Design
- 12 CapCut Editing Hacks That Will Blow Your Mind (Beginner-Friendly CapCut Tutorial)
- Flux AI Tutorial for Ultra-Realistic Headshots
- The Art of Font Pairing: How Fontjoy.com Can Help You Find the Perfect Font Combinations for Your Brand
📌 Did you find this post helpful? Want to come back to it later? Save THIS PIN to reference later!
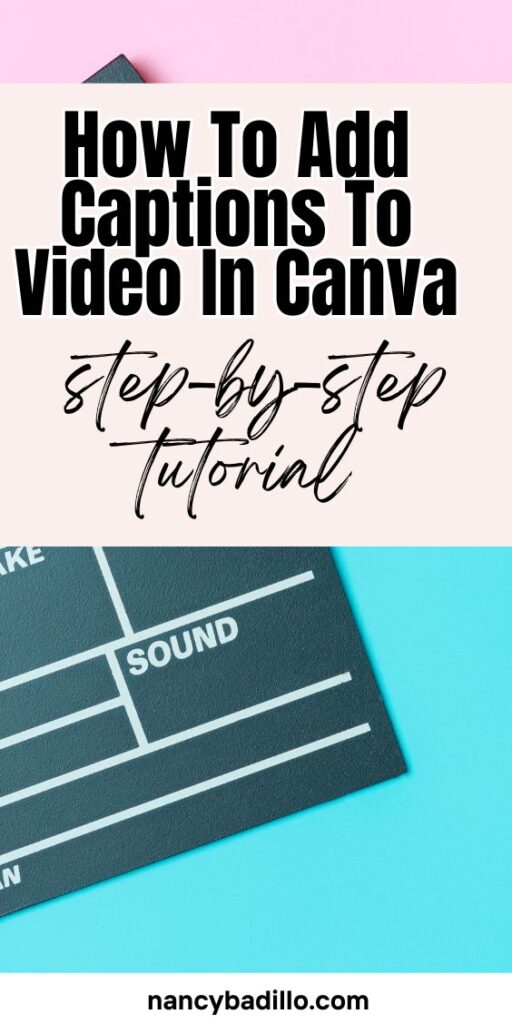

+ show Comments
- Hide Comments
add a comment