If you’re a creator or small business owner, Canva is likely your go-to design platform. But did you know that Canva offers powerful add-ons called “Canva apps”? These apps allow you to extend Canva’s functionalities and create unique designs with ease. Whether you’re looking to animate images, generate patterns, or translate content on the fly, Canva apps can supercharge your creative workflow.
In this Canva app review, we’re unveiling 7 hidden Canva apps you probably haven’t heard of but absolutely need to try. Let’s dive into how each of these tools can benefit your projects and enhance your designs!
This blog post is all about 7 hidden Canva apps you need to try that you didn’t know existed.
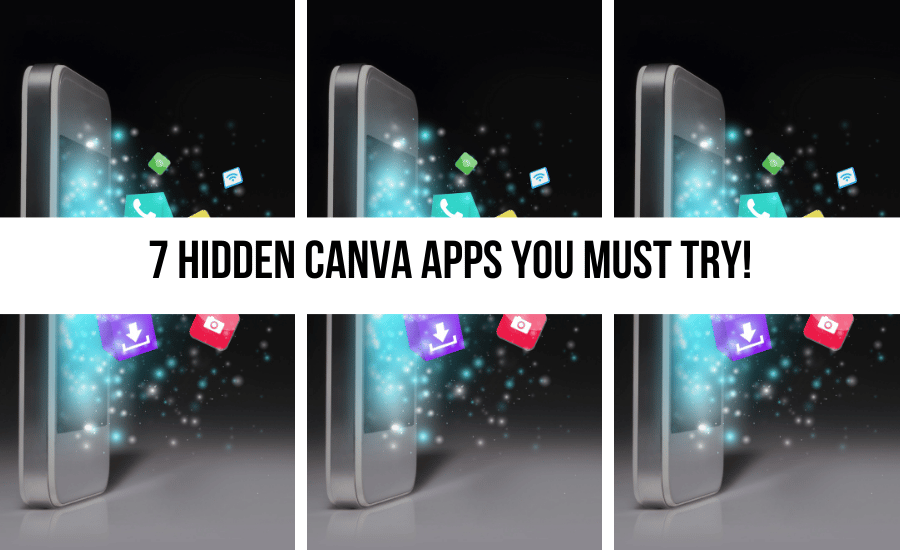
Home > Canva Tips > 7 Hidden Canva Apps You Need To Try
DISCLOSURE: This is not a sponsored post. Through my links, I may receive a commission if you decide to make purchases at no cost for yourself! Check out our disclaimer for more info on how it works.
Table of contents
Why Use Hidden Canva Apps?
You might be familiar with Canva’s basic features, but the hidden Canva apps offer advanced tools that can:
- Save you time with automated tasks
- Enhance your design creativity
- Simplify complex workflows
- Provide new ways to interact with your designs
And the best part? Many Canva apps are free or included with your existing Canva Pro subscription!
Don’t have time to read? Watch the video below!
1. Image Animate
What is Image Animate?
Image Animate is a powerful Canva app that lets you add dynamic motion to static images. If you’re tired of flat, lifeless graphics, this tool will help you bring your designs to life with ease.

How to Use Image Animate
- Select an Image: Open your Canva design and select any image you want to animate.
- Access Image Animate: Go to the “Apps” section, search for “Image Animate,” and click to activate it.
- Choose Animation Styles: Explore options like fade, zoom, pan, and rotate.
- Customize Timing: Adjust the speed and timing of your animation to suit your design needs.
- Preview and Export: Preview your animated image and download it as a GIF or video.
How Small Business Owners Can Benefit
Animated images are perfect for social media posts, email marketing, and website graphics. They help grab attention and increase engagement, making your content stand out in a crowded digital landscape.
2. Translate
What is Translate?
The Translate Canva app allows you to instantly translate your designs into multiple languages. Whether you’re creating marketing materials or social media content, this tool helps you reach a global audience.

How to Use Translate
- Open Your Design: Select the text you want to translate.
- Activate the App: Go to “Apps,” search for “Translate,” and click to add it to your design.
- Choose Languages: Select the source and target languages from the dropdown menu.
- Translate Instantly: Click “Translate,” and the text will be automatically converted.
How Creators Can Benefit
For creators who work with international clients or audiences, the Translate app makes localization a breeze. You can easily create multilingual versions of your content without hiring a translator.
3. Transform Image
What is Transform Image?
Transform Image is a Canva app that lets you manipulate and edit images in unique ways. From adjusting perspectives to warping images, this tool offers creative flexibility.

How to Use Transform Image
- Select an Image: Open your design and click on an image you want to transform.
- Access the App: In the “Apps” section, search for “Transform Image.”
- Choose a Transformation: Options include skewing, distorting, flipping, and rotating.
- Apply the Effect: Fine-tune the settings and apply the transformation.
How Small Business Owners Can Benefit
Transforming images allows you to create unique visuals for advertisements, product shots, and promotional content. It adds a creative twist to standard imagery.
4. Patterns
What is Patterns?
Patterns is a hidden Canva app that lets you generate seamless patterns for backgrounds, branding, and design elements. Instead of searching for stock patterns, you can create custom ones with ease.
How to Use Patterns
- Open the App: Go to “Apps” and search for “Patterns.”
- Choose a Base Design: Select shapes, icons, or illustrations.
- Customize Colors and Layout: Adjust the colors, spacing, and arrangement.
- Generate the Pattern: Apply it to your design or download it for later use.
How Creators Can Benefit
Custom patterns are perfect for creating branded assets, social media templates, and website backgrounds. This app makes your designs more cohesive and professional.
5. Text Maker
What is Text Maker?
Text Maker is a Canva app that helps you generate stylish and creative text designs. This is a game-changer if you want to create eye-catching headlines or logos.

How to Use Text Maker
- Open the App: In the “Apps” menu, search for “Text Maker.”
- Choose a Style: Select from various text styles like bold, graffiti, or handwritten.
- Add Customization: Adjust the color, size, and effects.
- Apply to Design: Insert the text into your project and position it as needed.
How Small Business Owners Can Benefit
With Text Maker, you can quickly create striking logos, social media graphics, and promotional banners without hiring a designer.
6. Design To Image
What is Design to Image?
Design to Image is a Canva app that converts your entire design into a high-quality image file, making it easy to use across different platforms.

How to Use Design to Image
- Complete Your Design: Finish your project in Canva.
- Access the App: Go to “Apps” and select “Design to Image.”
- Choose Resolution: Pick the resolution and file format.
- Download: Export your design as a high-quality image.
How Creators Can Benefit
This tool is ideal for creating consistent visuals for social media, websites, and print materials. It ensures your designs retain their quality across different mediums.
7. Replicator
What is Replicator?
Replicator allows you to duplicate design elements in patterns or sequences automatically. This is perfect for creating grids, repeated graphics, or intricate designs.

How to Use Replicator
- Select an Element: Choose the design element you want to replicate.
- Open the App: In the “Apps” section, search for “Replicator.”
- Set Parameters: Decide how many copies you want and how they should be arranged.
- Generate the Replication: The app will automatically duplicate the element in your chosen pattern.
How Small Business Owners Can Benefit
Replicator is great for creating product catalogs, tiled graphics, or background patterns quickly and efficiently.
How To Access Canva Apps Free
Most of these hidden Canva apps are available for free with a Canva account. Here’s how you can access them:
- Go to the Canva Editor: Start a new design or open an existing project.
- Click on the “Apps” Tab: Located on the sidebar.
- Search for the App: Type the name of the app (e.g., “Image Animate”) and click on it.
- Install or Activate: Follow the prompts to install the app and start using it.
Many of these apps are available with a free account, but some advanced features might be unlocked with a Canva Pro subscription.
Final Thoughts On Canva Apps
These 7 hidden Canva apps are game-changers for creators and small business owners. Whether you want to animate your images, translate your designs, or generate stunning patterns, these tools can save you time and boost your creative output. Don’t
RELATED POSTS:
- How to Make SVG Files for Cricut Using Canva
- 7 Hidden Canva Apps You Need to Try for Creative Success
- How To Add Captions To Video In Canva
- The Ultimate Guide To Canva Templates
- Design Your Own Eye-Catching Canva Stickers!
📌 Did you find this post helpful? Want to come back to it later? Save THIS PIN to reference later!
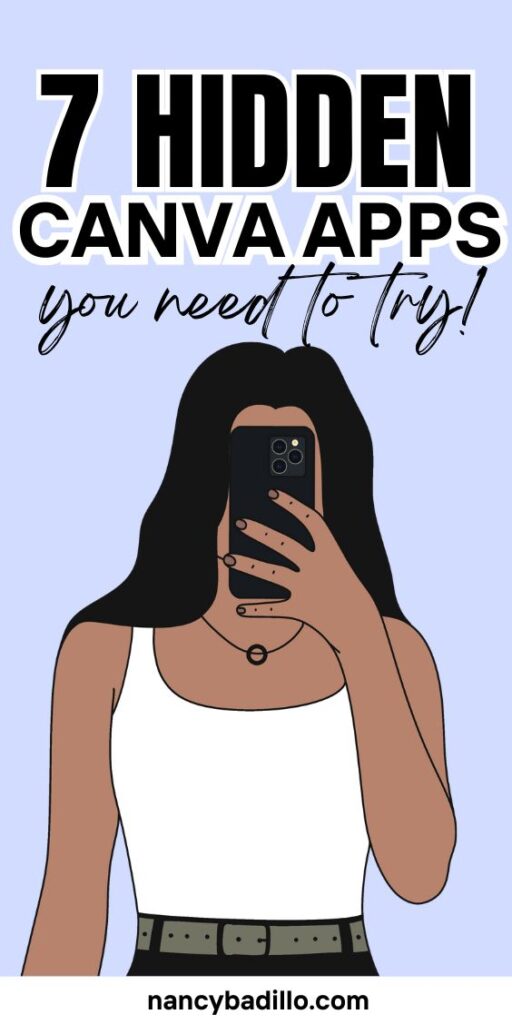
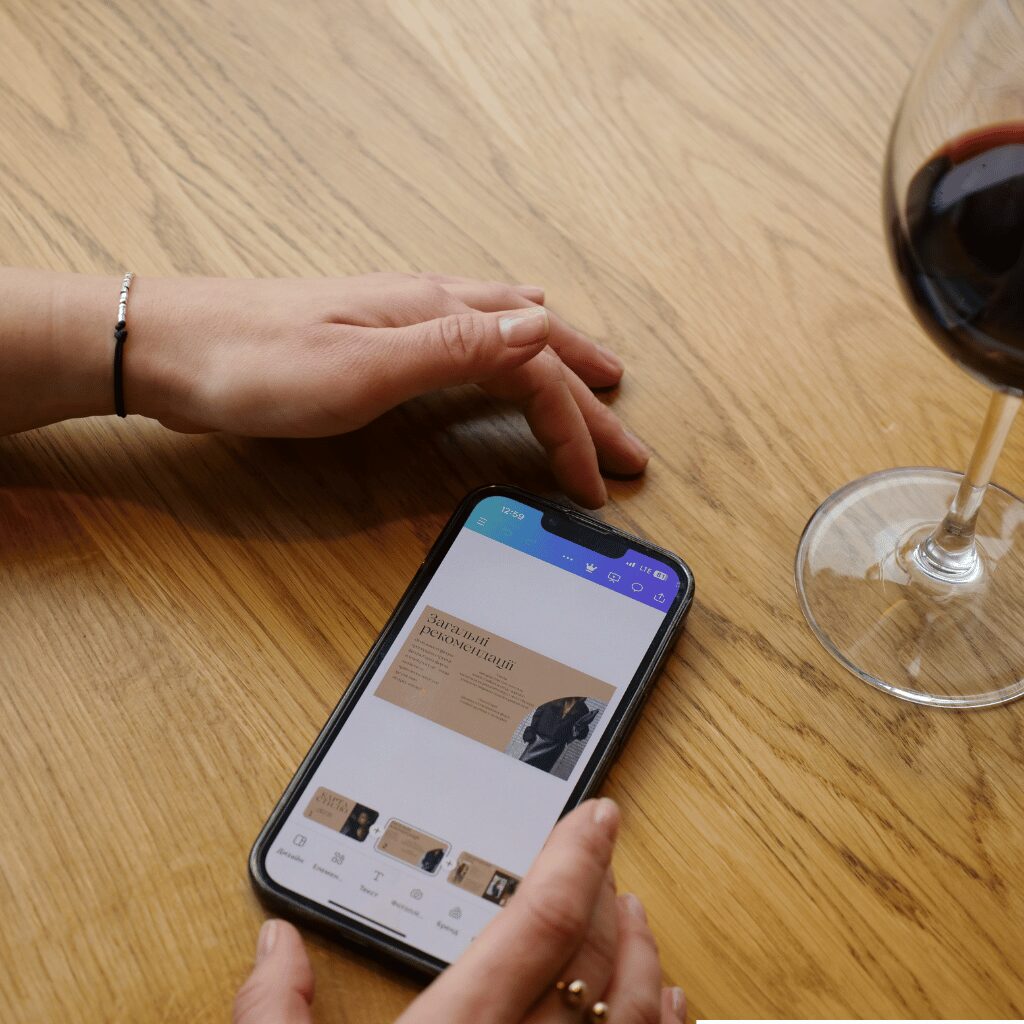
+ show Comments
- Hide Comments
add a comment