Adding shadows to your designs can transform flat, lifeless visuals into dynamic, professional-looking graphics. Whether you’re creating product mockups, enhancing text, or adding depth to your social media posts, learning how to add shadows in Canva can elevate your designs with ease.
In this guide, we’ll cover everything you need to know about how to add shadows in Canva, explore different techniques, and provide tips to make your shadows look realistic and visually appealing. Let’s dive in!
This blog post is all about how to add shadows in Canva.
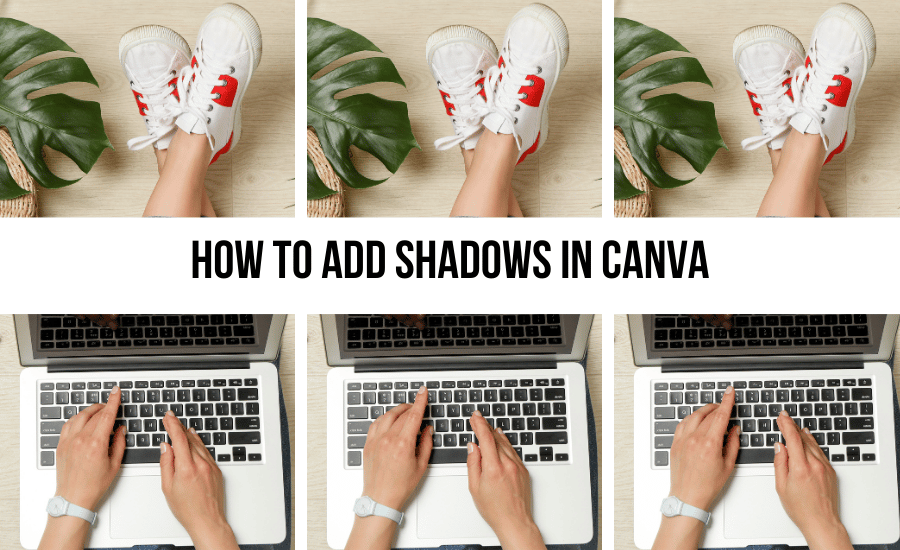
Home > Canva Tips > How To Add Shadows In Canva
DISCLOSURE: This is not a sponsored post. Through my links, I may receive a commission if you decide to make purchases at no cost for yourself! Check out our disclaimer for more info on how it works.
Table of contents
- Why Add Shadows To Your Design
- Step-by-Step Guides On How To Add Shadows In Canva
- 1. Adding Drop Shadows To Text
- 2. Adding Shadows to Images and Objects
- 3. Using Canva’s “Shadow Effects Feature (For Canva Pro Users)
- 4. Manual Shadow Techniques for More Control
- Tips for Making Your Shadows Look Professional
- Conclusion How To Add Shadows In Canva
Why Add Shadows To Your Design
Shadows are more than just design embellishments — they serve a critical function in making graphics look professional, realistic, and engaging. Here’s why adding shadows can make a significant difference:
- Creates Depth and Dimension: Shadows give a three-dimensional appearance to otherwise flat designs, making elements appear as though they are lifting off the page.
- Enhances Visual Hierarchy: Shadows can draw attention to key elements by creating contrast and focus.
- Adds Realism: For product mockups, shadows can make your designs look as though they exist in the real world, improving credibility and aesthetics.
- Improves Aesthetics: Thoughtfully placed shadows enhance the overall visual appeal of your designs.
By mastering how to add shadows in Canva, you’ll be able to create designs that are not only eye-catching but also professionally crafted.
Don’t have time to read? Watch video below!
Step-by-Step Guides On How To Add Shadows In Canva
Adding shadows in Canva is simpler than you might think. Whether you’re using Canva’s built-in features or applying manual techniques, this step-by-step guide will help you create realistic and beautiful shadows.
1. Adding Drop Shadows To Text
Adding a shadow to text can make headlines, titles, and callouts stand out. Here’s how to add shadows to text in Canva:
- Create Your Text:
- Open a new or existing Canva project.
- Click on “Text” from the toolbar and add your desired text.
- Duplicate the Text:
- Select your text and press Ctrl + D (Windows) or Cmd + D (Mac) to duplicate it.
- Change Color and Position:
- Select the duplicated text and change its color to a dark shade (e.g., black or dark gray).
- Position this layer slightly down and to the right (or in any direction where you want the shadow to fall).
- Reduce Opacity:
- Select the duplicated text (the shadow) and reduce its opacity to make it semi-transparent.
- Group the Layers:
- Select both text layers and group them to keep everything aligned.
Now, you have a realistic drop shadow effect that adds depth to your text!
2. Adding Shadows to Images and Objects
To make images or objects pop, you can add shadows behind them. Here’s how to add shadows on Canva for images:
- Upload or Select an Image:
- Upload your image to Canva or select one from the elements library.
- Duplicate the Image:
- Press Ctrl + D (Windows) or Cmd + D (Mac) to create a duplicate of the image.
- Adjust the Shadow Image:
- Select the duplicated image and click “Edit Image.”
- Apply a color filter (black or dark gray) to the duplicate to turn it into a shadow.
- Blur the Shadow:
- If you have Canva Pro, use the “Blur” tool to soften the shadow for a more realistic look.
- Adjust the blur intensity to your liking.
- Position the Shadow:
- Move the shadow layer slightly behind and to the side of the main image to create a natural shadow effect.
- Reduce Opacity:
- Lower the opacity of the shadow to make it more subtle and blend seamlessly.
- Group the Elements:
- Group the image and shadow together to keep the alignment intact.
3. Using Canva’s “Shadow Effects Feature (For Canva Pro Users)
Canva Pro offers an easy-to-use “Shadow” effect to simplify the process. Here’s how to use it:
- Select Your Image or Element:
- Click on the image or element you want to add a shadow to.
- Go to “Edit Image”:
- In the toolbar, select “Edit Image.”
- Choose “Shadows”:
- Scroll down to the “Shadows” section and select the type of shadow effect you want (e.g., Drop, Glow, or Angle).
- Customize the Shadow:
- Adjust the shadow’s position, blur, transparency, and color to fit your design.
- Apply the Effect:
- Click “Apply” to finalize your shadow.
This method is perfect for those who want a quick and professional-looking shadow without manually duplicating and adjusting elements.
4. Manual Shadow Techniques for More Control
For designers who want full control, manual shadow techniques are ideal. Here’s how to add custom shadows:
- Create a Shape or Element:
- Design the element or upload the image you want to add a shadow to.
- Add a Shadow Shape:
- Create a similar shape or element that represents your shadow.
- Color it black or gray.
- Blur and Position the Shadow:
- Use the “Blur” tool if you have Canva Pro or reduce opacity for a softer look.
- Position the shadow to match the light source.
- Layering and Grouping:
- Ensure the shadow is behind the main element and group them together.
This method offers greater flexibility and allows for creative shadow placements.
Tips for Making Your Shadows Look Professional
Adding shadows is an art. To make sure your shadows enhance your design rather than detract from it, follow these tips:
- Match the Light Source:
- Ensure your shadow’s direction matches the light source in your design. Inconsistent shadows can make your design look unrealistic.
- Adjust Opacity:
- Avoid overly dark shadows. Subtle, semi-transparent shadows look more natural.
- Use the Right Blur:
- Softer, blurred shadows look more realistic than harsh, sharp-edged ones.
- Color Considerations:
- Shadows are rarely pure black. Use dark gray or colored shadows to match the scene’s lighting.
- Don’t Overdo It:
- Less is more. Overusing shadows can clutter your design.
Conclusion How To Add Shadows In Canva
Learning how to add shadows in Canva can significantly enhance the quality of your designs. Whether you’re using Canva’s built-in shadow effects or applying manual techniques, shadows can add depth, dimension, and realism to your projects. With practice, you’ll be creating professional-looking mockups in no time.
Now it’s your turn to try out these techniques and let your designs shine with shadows!
RELATED POSTS:
- How to Make SVG Files for Cricut Using Canva
- 7 Hidden Canva Apps You Need to Try for Creative Success
- How To Add Captions To Video In Canva
- The Ultimate Guide To Canva Templates
- Design Your Own Eye-Catching Canva Stickers!
📌 Did you find this post helpful? Want to come back to it later? Save THIS PIN to reference later!
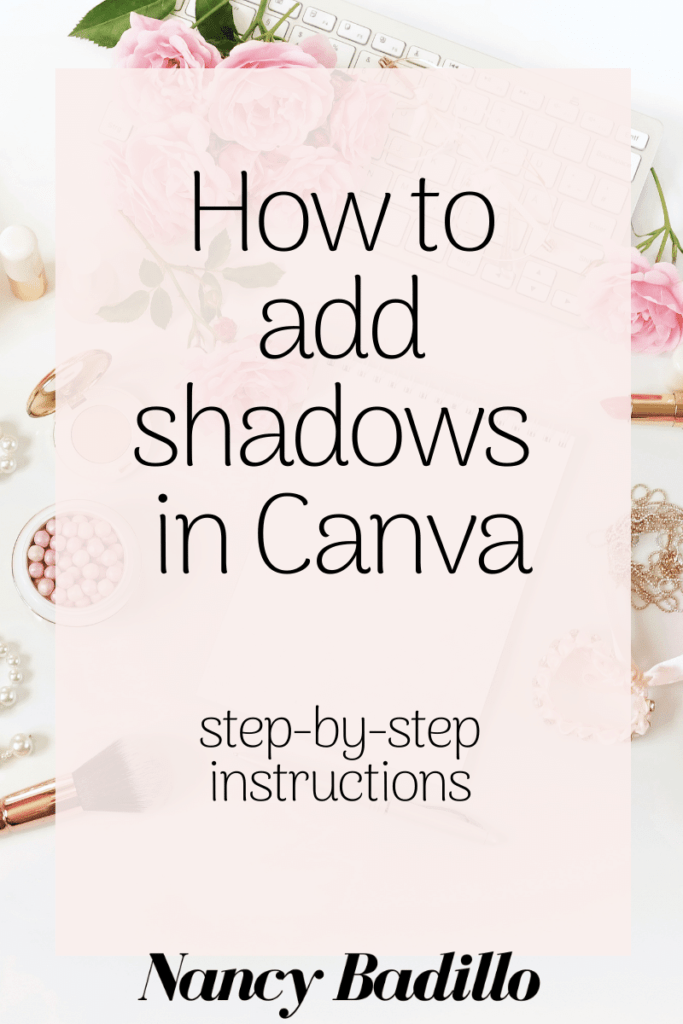

Hi Nancy,
Great Post. Thanks for sharing these amazing tips about Canva. Really helpful
Keep Posting!