What is Google analytics
Google Analytics is one of the many tools that Google provides to webmasters and marketers. Like most of Google’s many services, it is a free one. Google Analytics lets you discover various statistics about your website, such as the amount of traffic your site is getting, where your site visitors are coming from, and the keywords web surfers are using to find your site, among other things.
What are the Benefits of Google Analytics?
Google Analytics can provide you with over 80 different reports pertaining to visitors, keywords, usage, and much more. It is one of the best free sources of information for web developers in the world. In order to use GA, you’ll need to install a tracking script on your web pages; all the logged information will be stored in a database and you’ll be able to log into your Google account to access the information from any web browser at any time.
You’ll also have the option of anonymously sharing your site information with Google, which gives you the ability to compare your site to others who also share their data.
How To Install Google Analytics
Web Analytics tools such as Web Trends and Core Metrics have been around for some time. Smaller
companies and individual site owners were excused for not making use of these tools, given the lack of a necessary budget. However, ever since Google purchased Urchin’s tool, and repackaged and rebranded it as a free tool known as Google Analytics, site users have had no excuse to not make use of Web Analytics. Not only is Google Analytics free, but installing Analytics can take as little as 5 minutes, and it can be done in 3 easy steps.
Installing Google Analytics is quick and easy. Simply create a Google account if you don’t already have one, then visit the Google Analytics website and sign up using your Google account. Follow the simple sign up process and copy paste the code to your website.
Here are the steps for installing Google Analytics, explained more in depth:
- Create a Google account if you don’t already have one.
If you have a Gmail or some other account with a Google service, then you technically already have a Google account. You can skip to step 2. If you don’t, you’ll have to create a Google account (which is quick and easy, just Google “create Google account”). If you have a Google AdWords account and you want to use the same login for Analytics, simply login to your AdWords account and click the Analytics tab at the very top.
- Visit the Google Analytics website, click the Sign Up Now button, and follow the easy sign up process
The Sign Up involves 4 simple steps. The first 3 steps involve simply filling out your website and contact information, and signing a user agreement. The last step involves adding the Google Analytics tracking code to your website.
- Copy paste the code you are given, just above the closing body tag.
The tracking code is how Google Analytics tracks user behavior on your site. This is why it’s important to have the code on every page (just before the closing body tag). Ideally you’ll have a template or a master page where you can add the code in one spot. If your pages are completely independent of one
another, you’ll need to make sure you add the code to every page. You’ll be given the option of using either New Tracking Code or the Legacy Tracking Code. Many of Google Analytics’ new features will only be supported with the New Tracking Code so there is little or no reason to use the Legacy Tracking Code at this point. Once you’ve pasted Analytics tracking code to your website, upload the
changes, and click “Check Status” in the Analytics Settings window. Google will verify that the Analytics tracking code is running on the website you entered. Once Google has verified that the code is running, expect to see Google Analytics metrics within hours.
How To Install Google Analytics On Your Website.
The first thing you need is to have a Google Account. Go to Google.com and search
for “analytics.”
- Click on the first link “Google Analytics | Official Website”
“Sign Up Now for Google analytics.” Click that link and proceed to register. Then go back to the “Access Analytics” button on the Google Analytics home page and click that button to enter.
- Google will then provide you with a prompt that says “Add New Account”
Depending on whether or not you have already started to set up analytics before, this button may either be right in the middle of the screen as a prompt or in the upper right hand corner at the top of a gray and white table.
- A new page will then pop up that says “Sign Up.”
- You will then see a page titled “Analytics: New Account Signup” – Fill out all information:
- Website’s URL – Your websites address
- Account Name – Anything you want – Either use the site address or simplify it.
- Time zone country or territory:
- Time Zone:
- Click “Continue”
- Page 2 of “Analytics: New Account Signup” asks for your contact information:
- Last Name
- First Name
- Country or Territory
- Agree the terms and conditions
- The next page is titled “Analytics: Tracking Instructions.” In a box on the page will appear some code that looks something like this:
<em>”</em>
<em> var _gaq = _gaq || [];</em>
<em /> _gaq.push([‘_setAccount’, ‘UA-XXXXXXXX-X’]);…”
Depending on your web site there are a few ways to do this. Please continue to the applicable section below based on your type of website.
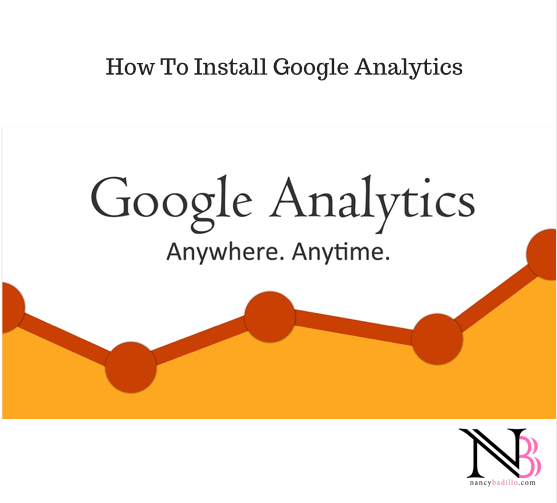
Thanks nancy…
Very nice post for non technical person.
Keep going.
Hi Frank,
I am glad the post was easy to understand! I appreciate you leaving a comment.
Installing Google Analytics is a thing where many newbie bloggers make mistakes. It is really good to see that you have answered this question in really easy way. People should have google analytics on their blogs from day one.
Hi Sona,
I agree! Google analytic is an important tool that every blogger should get familiarize.
people usually get confused when they try to install Google Analytics for the first time. they should know that Google Analytics take almost 48 hours to start showing the results.
so well explained. Thanks so much for the post. One should install google analytics from day one to track traffic.
Thanks Nancy. It’s a very good post)
Very Fancy site.
Thank youj.