A great way to drive traffic to your social media profiles is by adding them to your Gmail signature. The benefit of adding the social media icons in your Gmail signature is more exposure and brand awareness. This step by step tutorial will guide you in three easy steps in creating custom social media icons to place in your Gmail signature.
I have compose the workaround in order to get the icons uploaded to your Gmail Signature since they Gmail does not allow to upload your own images.
Using this tutorial will help you link Twitter, LinkedIn, Facebook, YouTube, Pinterest, and so many more. Let’s get started….
1. Find Social Media Icons On Iconfinder
The first step is to find the social media icon you’ll be placing on your signature on Iconfinder.com Search for example, “Twitter” and set the size slower to 0-32px.
Select the icon of your choice. Download the icon by clicking the PNG link. The icon will automatically be downloaded to your computer.
2. Uploading Images To Imgbox.com
This is the second part of the tutorial you will need to download the icons to Imgbox.com. Click “Select Files” and download the icon from your computer.
From the content type drop down menu choose “Family Safe Content.” The rest of the settings leave them as default. Go ahead “start upload“.
The file is now uploaded. Make sure to click on “Full Size” and copy the URL to the image. It’s important to copy the file that ends with .png or .gif.
3. Adding Images To Your Signature Email
The next step is adding the images from Imgbox to your signature in Gmail. Log into your Gmail account and click the setting link.
In the setting sections scroll down to the signature. Click the image button and paste the URL to the image you save from Imgbox
Important: Make sure to include the URL to the image that ends with png or gif.
Click “Select“. The image automatically is now inserted into your signature. The next step is making the image clickable and link to the social media profile.
Select the “icon” and add your social media URL to make the image clickable. (Hover on top of the icon)
Select “change” and add the link to your Twitter profile.
Make sure to click “ok” and “save changes“. This completes the tutorial how to add social media icons to your Gmail Signature. Make sure to leave a comment below of the tutorial and subscribe to my blog to receive free online marketing tips and tricks!
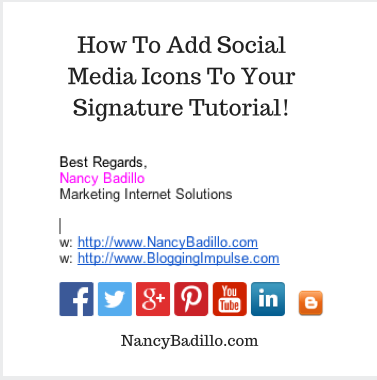
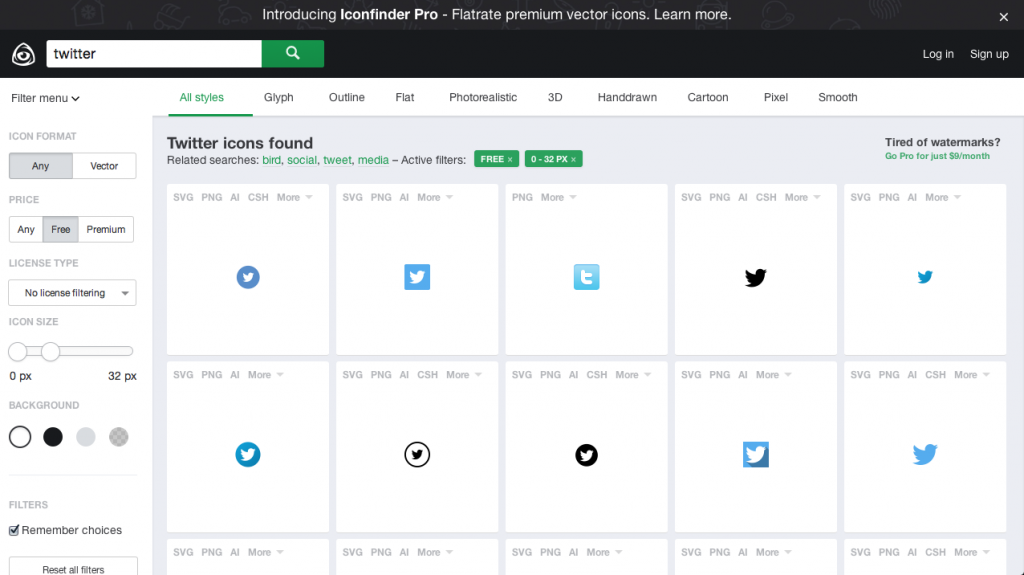
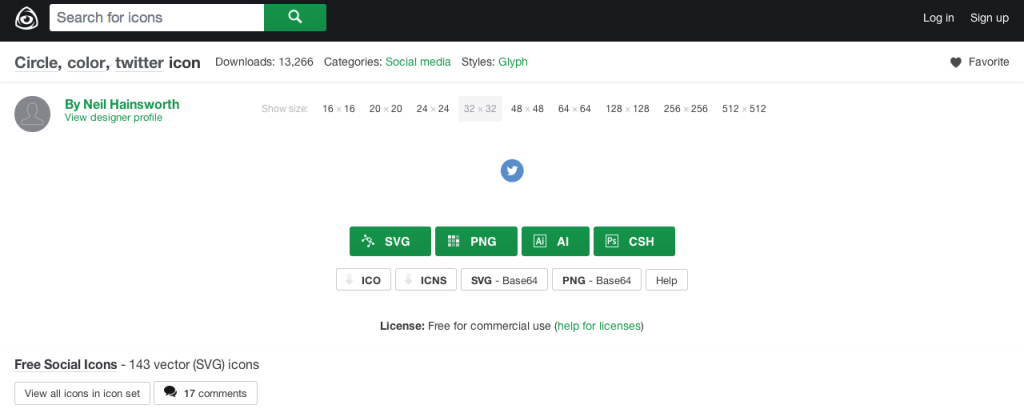
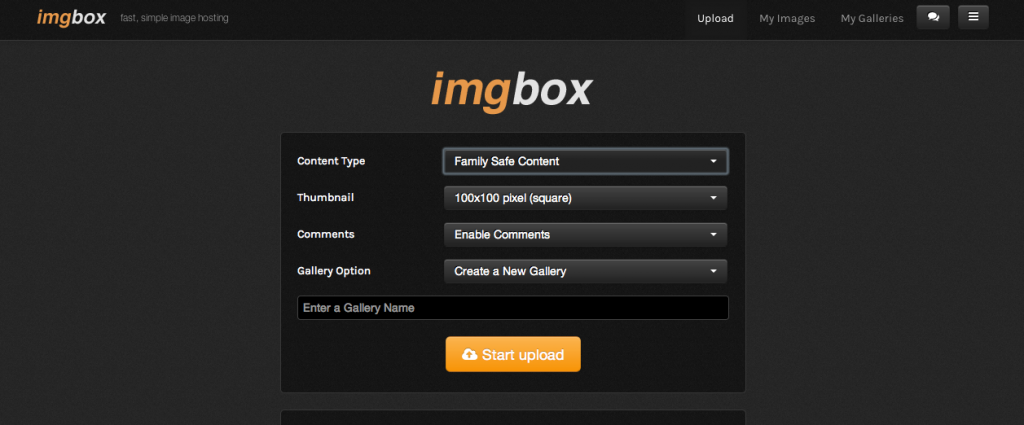
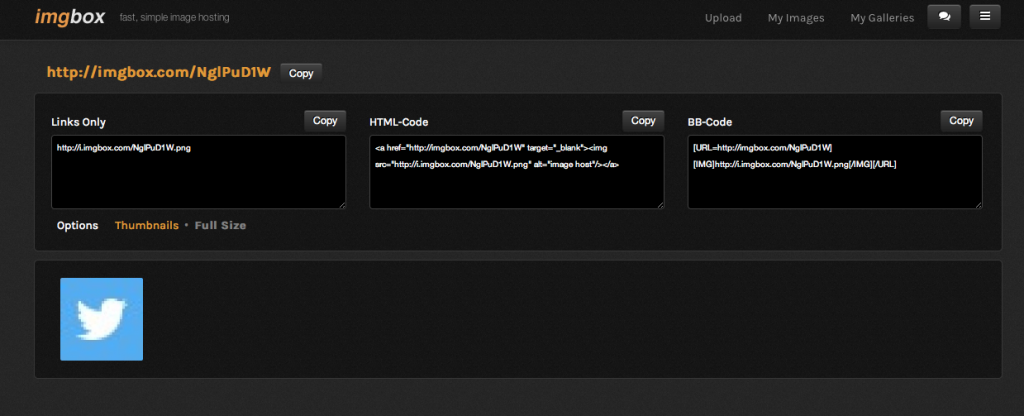
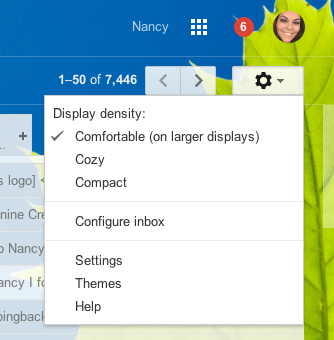
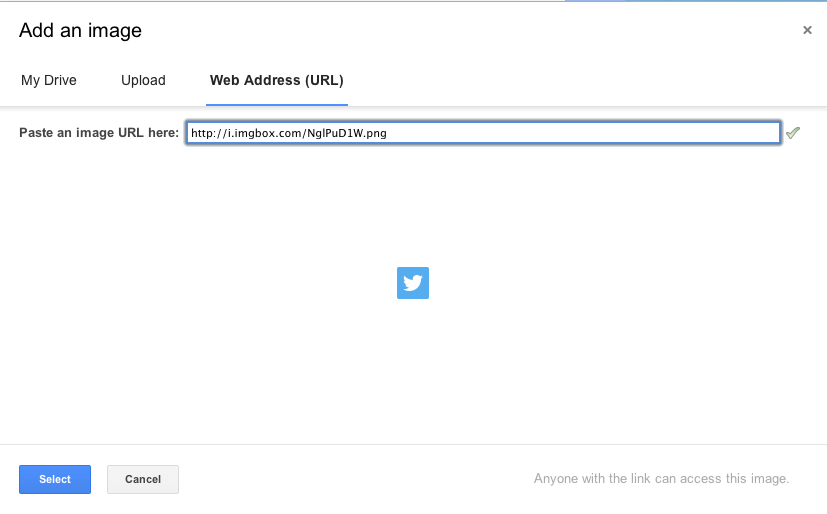
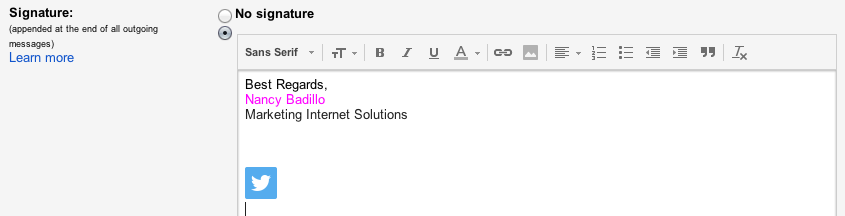
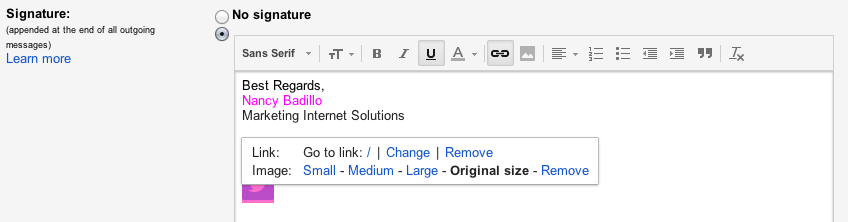

Hi Nancy,
Thank you for the tutorial. I had social media button in my gmail signature, but a few days ago, the icons disappeared. In their place are generic image boxes. The link still work to my social media sites, but the logos are no longer visible. I tried to just add them back by using your tutorial, but when I put the social media icon in my signature and then select it, there is no option to change it and add my social media url. Any suggestions?
Thank you,
Linda
Hello Linda,
Thank you for the wonderful feedback. I am sorry your having issues adding the media icons. When you add the social media icon you have to hover on top of the icon then from the menu bar the picture with a link were it lets you add your Url to make the picture a hyper link. I hope this helps. If not, please reach out to me on my contact form and I will be more than happy to help.