Welcome to blog post on how to add text in Canva Tutorial for beginners! In this comprehensive guide, we’ll walk you through the step-by-step process of add text in Canva, including how to create text boxes, edit text, and explore the exciting world of Canva text effects.
Whether you’re new to Canva or looking to enhance your design skills, we’ve got you covered with clear instructions and even a video tutorial on how to add text to Canva. Get ready to unleash your creativity and transform your designs with our easy-to-follow tips and tricks. Let’s dive in and master the art of adding and editing text in Canva together!

The blog post is all about how to add text in Canva tutorial for beginners.
Home > Etsy Biz > How To Add Text In Canva Tutorial For Beginners
DISCLOSURE: This is a sponsored post. Through my links, I may receive a commission if you decide to make purchases at no cost for yourself! Check out our disclaimer for more info on how it works.
How To Add Text In Canva
Adding text in Canva is a breeze! Follow these simple instructions to add text to your Canva designs in both mobile and computer platforms.
On Computer:
1. Log in to Canva: Visit www.canva.com and log in to your Canva account. If you don’t have an account, you can sign up for free.
2. Create a new design: Click on the “Create a design” button on the Canva homepage. Select the design type you want, such as “Social Media Post,” “Presentation,” or “Flyer.”
3. Add a text element: In the Canva editor, click on the “Text” tab on the left sidebar. Choose a text element from the available options, like headings, subheadings, or body text. Click on the text element to add it to your design.
4. Customize the text: Double-click on the text element to edit the text. Use the text toolbar at the top of the editor to change the font, size, alignment, color, and other formatting options. You can also resize and reposition the text element on the canvas.
5. Add more text: If you want to add additional text elements, repeat step 3. Canva allows you to add multiple text elements to your design.
6. Save and download: Once you’re satisfied with the text and design, click on the “Download” button at the top right corner. Choose the desired file format (e.g., JPG, PNG, PDF) and click “Download” to save your design to your computer.
On Mobile:
1. Install and launch the Canva app: Download and install the Canva app from the App Store (iOS) or Play Store (Android). Launch the app on your mobile device.
2. Create a new design: Tap on the “+” icon at the bottom of the screen to create a new design. Choose the design type you want, such as “Instagram Post,” “Facebook Cover,” or “YouTube Thumbnail.”
3. Add a text element: Tap on the “+” icon at the bottom of the screen and select the “Text” option. Choose a text element from the available options, such as headings, subheadings, or body text. The text element will be added to your design.
4. Customize the text: Tap on the text element to edit the text. Use the options at the bottom of the screen to change the font, size, alignment, color, and other formatting settings.
5. Add more text: To add additional text elements, repeat step 3. You can add multiple text elements to your design on the mobile app as well.
6. Save and download: Once you’re done editing, tap on the share/export icon at the top right corner of the screen. Choose the desired file format (e.g., JPG, PNG, PDF) and save it to your device.
That’s it! You now know how to add text in Canva on both the computer and mobile platforms. Enjoy creating stunning designs with beautiful typography!
How To Edit Text In Canva
Here are the instructions on how to edit text in Canva on both mobile and computer platforms:
On Computer:
1. Select the text element: In the Canva editor, click on the text element you want to edit. The selected text element will show bounding boxes around it.
2. Edit the text: Double-click inside the text box to edit the text. You can add, delete, or modify the existing text. Use the text toolbar at the top of the editor to change the font, size, alignment, color, and other formatting options.
3. Resize and reposition the text: To resize the text element, click and drag the handles on the corners or sides of the text box. To reposition it, click and drag the text box to the desired location on the canvas.
4. Apply additional formatting: If you want to apply additional formatting, such as bold, italic, underline, or text effects, select the desired text and use the formatting options in the text toolbar.
5. Save your changes: Canva automatically saves your changes as you edit the text. You can continue making adjustments until you’re satisfied with the result.
On Mobile:
1. Select the text element: In the Canva app, tap on the text element you want to edit. It will be highlighted with selection handles.
2. Edit the text: Tap inside the text box to edit the text. You can add, delete, or modify the existing text. Use the options at the bottom of the screen to change the font, size, alignment, color, and other formatting settings.
3. Resize and reposition the text: To resize the text element, pinch or spread your fingers on the screen. To reposition it, tap and drag the text box to the desired location on the canvas.
4. Apply additional formatting: If you want to apply additional formatting, such as bold, italic, underline, or text effects, select the desired text and use the formatting options at the bottom of the screen.
5. Save your changes: Canva automatically saves your changes as you edit the text. You can continue making adjustments until you’re satisfied with the result.
That’s it! Now you know how to edit text in Canva on both the computer and mobile platforms. Have fun customizing your text and creating visually stunning designs!
Canva Text Effects
Canva offers a range of exciting text effects that can enhance your designs and make your text stand out. These effects add flair, creativity, and visual interest to your typography, allowing you to create eye-catching graphics.
Let’s explore the different Canva text effects and learn how to add them to your text within the text box.
1. Shadow: The shadow effect adds a shadow behind your text, giving it depth and dimension. To add a shadow effect, select the text element, and click on the “Effects” button in the toolbar. Choose “Shadow” and adjust the settings for color, blur, opacity, and angle to achieve the desired shadow effect.
2. Glow: The glow effect creates a soft glowing outline around your text, making it appear radiant and illuminated. To apply a glow effect, select the text element, click on the “Effects” button, choose “Glow,” and customize the color, size, and intensity of the glow.
3. Reflection: The reflection effect adds a mirror-like reflection beneath your text, creating a stylish and modern look. To add a reflection effect, select the text element, click on the “Effects” button, and choose “Reflection.” Adjust the settings for opacity, distance, and blur to achieve the desired reflection effect.
4. 3D: The 3D effect gives your text a three-dimensional appearance, making it appear as if it’s popping out of the design. To apply a 3D effect, select the text element, click on the “Effects” button, choose “3D,” and adjust the depth, angle, and shading options to create the desired 3D effect.
5. Gradient: The gradient effect applies a smooth transition of colors to your text, adding a dynamic and gradient-filled look. To add a gradient effect, select the text element, click on the “Text Color” button in the toolbar, and choose the “Gradient” option. Customize the colors, direction, and transparency of the gradient.
To add a text effect to your text within the text box:
1. Select the text element: Click on the text element you want to add the effect to. The selected text will show bounding boxes around it.
2. Apply the text effect: Click on the “Effects” button in the toolbar or the “Text Color” button, depending on the specific effect you want to add. Choose the desired effect from the available options.
3. Customize the effect: Depending on the chosen effect, you can further customize it by adjusting settings such as color, opacity, size, distance, or angle. Use the provided options to achieve the desired look for your text.
Remember to experiment and combine different text effects to create unique and visually captivating designs. Canva’s text effects provide you with endless possibilities to make your text pop and grab attention in your designs. So, unleash your creativity and take your typography to the next level with Canva’s exciting text effects!
I hope you enjoyed this blog post all about how to add text in Canva tutorial for beginners.
What Is Canva?
Canva is a versatile graphic design tool that empowers small business owners to create professional-looking visuals without the need for design skills. With Canva, you can easily design stunning social media posts, marketing materials, presentations, and more. It offers a user-friendly interface, a vast library of templates, images, and fonts, and intuitive editing tools.
Canva provides a range of features to customize your designs, including the ability to add text, apply text effects, and create visually appealing typography. Small business owners can benefit from Canva’s accessibility and affordability, as it allows them to create eye-catching visuals for their brand, promote their products or services, and engage with their audience. With our “How to add text in Canva tutorial for beginners,” small business owners can learn the essential steps to incorporate impactful text into their designs, effectively conveying their message and establishing a professional brand presence.
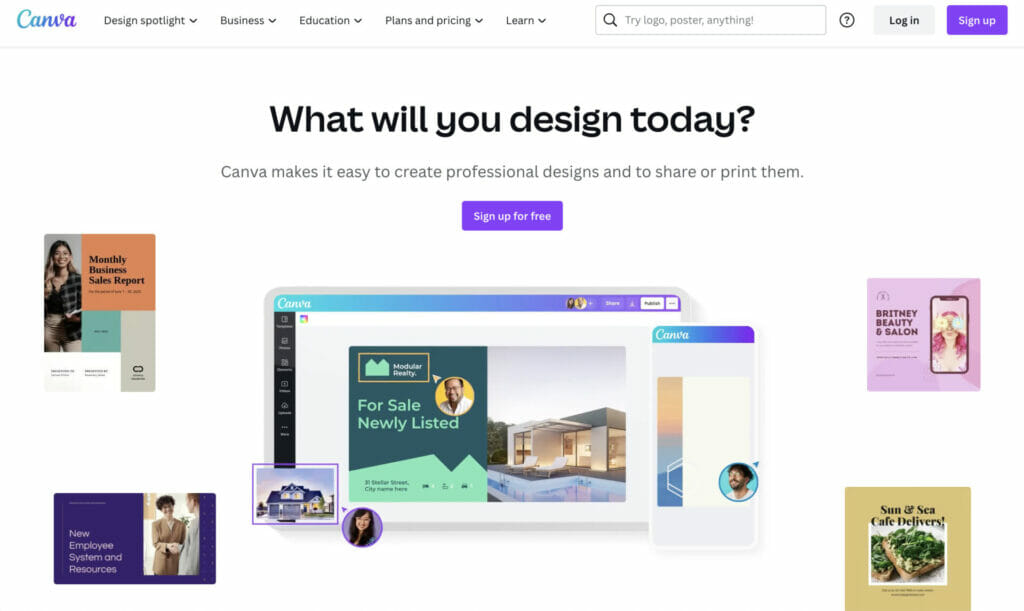
Canva pro Includes:
– Access to a vast library of premium templates
– Unlimited storage for uploads
– Branding and team collaboration features
– Magic Resize for effortless design resizing
– Ability to create transparent backgrounds
– Advanced font and text options
– Exclusive access to premium images, illustrations, and icons
– Priority support and faster customer service response times
– Ability to save designs as templates for future use
– Additional file format support (e.g., PDF, GIF)
– Option to create animated designs and videos
– Enhanced photo editing tools
– Customizable design dimensions
– One-click background remover
– Ability to schedule social media posts
– Built-in analytics to track design performance
Please note that Canva Pro’s features are subject to change, and it’s always a good idea to visit the Canva website or refer to their official documentation for the most up-to-date information on the specific features included in their Pro subscription plan.
Try Canva Pro for 30 days for free by clicking here!
What’s Next?
- How to create clickable links in Canva
- How make digital downloads for Etsy
- How to sell Canva templates on Etsy guide

+ show Comments
- Hide Comments
add a comment